Autocad Step by Step Drawing
AutoCAD Tutorial for Beginners: Learn the Basics, Tips, Tricks
Updated May 31, 2022
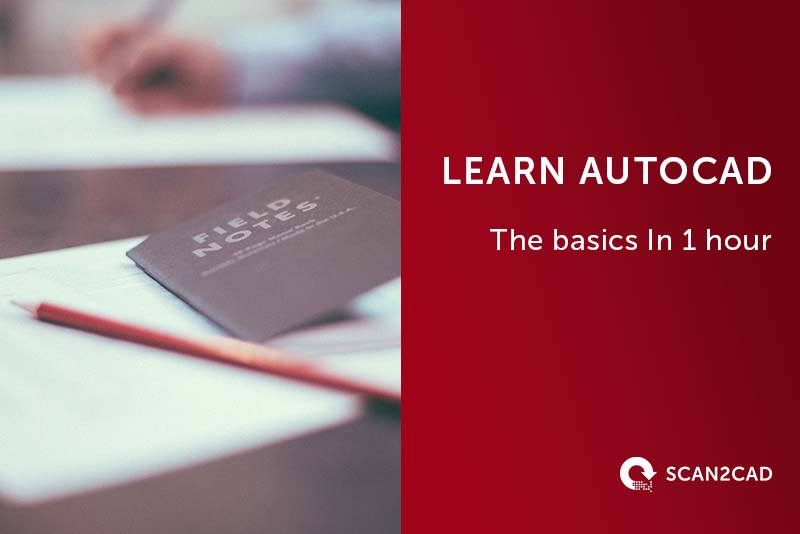
AutoCADis a leading CAD program, with hundreds of industries using it every day. If you've ever tried it out before, you'll know that the software can seem very advanced if you don't know what you're doing. There are so many tools andAutoCAD basic commandsto get to grips with—not to mention the actual interface.
To help you start off yourAutoCADjourney, Scan2CAD has put together a complete beginner's guide that provides information on AutoCAD basics, tips, and tricks. In this tutorial, you'll learn about AutoCAD's user interface, how to create a new file and set up a workspace, precision capabilities, basic geometry, modification tools, and even 3D modeling. We've also included guides to the basic terminology and some top resources to take advantage of.
-
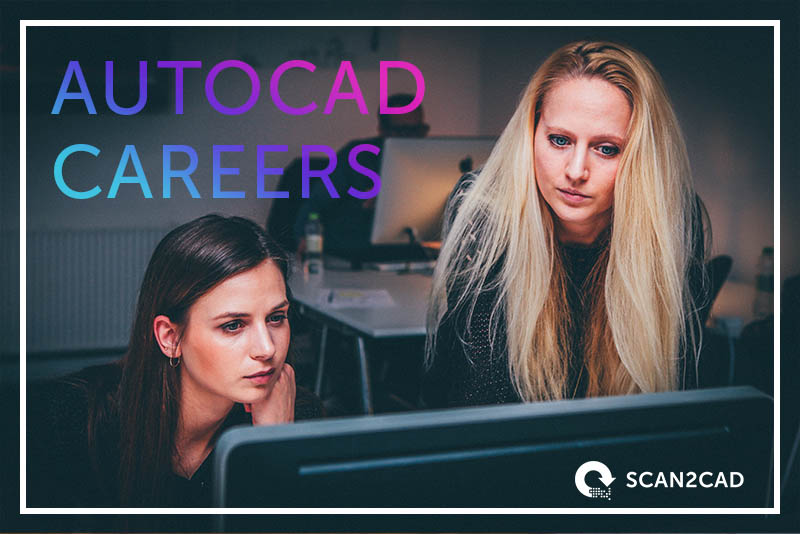
-
YOU MIGHT ALSO LIKE:
AutoCAD Careers – Everything You Need To Know
Summary of AutoCAD
AutoCAD was released by Autodesk in 1982 as their flagship product. It has seen 31 versions over the 34 years since its inception – and it hasn't slowed down one bit. In fact, it has undoubtedly remained one of Autodesk's most popular products. For more information, check out our rundown on the software's history.
AutoCAD is used to create 2D and 3D drawings. It gives designers the ability to conceptualize their designs, produce them as drawings and perform simulations. Quite simply, the possibilities are practically endless with AutoCAD. There are thousands of active AutoCAD users worldwide, across all kinds of disciplines – architecture, engineering, animation , and so on. It's of no surprise, therefore, that many people on a daily basis look to become AutoCAD experts. Gaining skills in AutoCAD, after all, can give people access to a wide range ofcareers.
The journey toward becoming more adept at AutoCAD begins with learning the basics, and if you're also looking to gain a few tips, tricks , and shortcuts for AutoCAD, you've definitely come to the right place!
AutoCAD Basics and Orientation: Setting Up and User Interface
Downloading and Installing AutoCAD
As a beginner, you may not have even installed the software. So, we begin our AutoCAD training article with a breakdown of how you can download and install AutoCAD.
- First, head on over to Autodesk's website, where you are guaranteed to download genuine software free from any malware. Under the products section, you will see AutoCAD and AutoCAD LT as the first two entries. The former offers a gateway to the software's specialized tools, while the latter is a more cost-effective version for drawing, drafting, and documentation. Choose your preferred option based on how much your annual budget. If you are a student or educator, you will be glad to learn that Autodesk offers free versions of the software under its website's education If you wish to buy the software, go to step 2. If you are looking to trial AutoCAD, skip to step 3.
- Click Add to cart, which prompts you to sign in to your Autodesk account. If you don't have an account, create one by clicking the appropriate button. Complete the checkout. You can also purchase the software from an authorized reseller or convert your 14-day free trial to a subscription.
- Alternatively, you can simply download AutoCAD free trial. All you have to do is fill in a form in which you inform Autodesk of the objective of the trial, your field, role, and job level. You also have to provide company or institution information.
- Download and install AutoCAD. You can elect to configure the installer before downloading or using the simple download option.
- Once the installation is complete, close the installer or launch the software.
AutoCAD User Interface
The layout of AutoCAD's user interface has largely remained unchanged over the years. But you will notice that with AutoCAD 2015, Autodesk introduced a dark theme wherein the ribbon had a grey color. The company again changed this layout by introducing an even darker theme as part of AutoCAD 2020. This change featured a dark blue background for the ribbon. Generally, though, and regardless of the version, AutoCAD's user interface, on full-screen mode, sports various sections. The image below offers a pictorial guide, complete with a key.
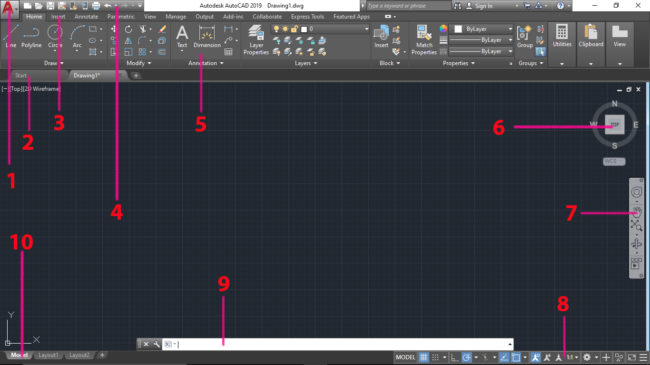
AutoCAD User Interface
Key:
- Application button
- File tab
- Ribbon tab
- Quick access toolbar
- Ribbon panel
- ViewCube
- Navigation bar
- Status bar
- Command-line bar
- Model and layout tabs
Here's more on this.
1. Application Button
This is the button at the top-left corner of the AutoCAD window. It features the AutoCAD logo with an arrow. Clicking this button opens a menu that allows you to manipulate the drawing or program. For instance, the menu lets you create a new drawing, open an existing one, save the current drawing, export, import, print, and publish, among other options.
2. Quick Access Toolbar
This toolbar displays the most frequently used commands by default. Examples include Print, Save, Save As, Undo, and Redo. You can also customize it to include additional commands.
3. Ribbon
The ribbon is further segmented into two sections: the ribbon tab and panel. The ribbon tab displays the umbrella name of a given group of commands, with the ribbon panel featuring a more nuanced grouping of these commands to ease navigation. For instance, the Home tab, AutoCAD's default tab, has grouped commands into Draw, Modify, Annotate,Layers, Block, Properties, Group, Utilities, Clipboard, and View.
Other tabs include Insert, Annotate, Parametric, View, Manage, Output, Add-ins, Collaborate, Express Tools, and Featured App. And while these are the main tabs, AutoCAD displays other contextual tabs when you choose certain commands. Each of these grouped icons is found in what is referred to as the ribbon panel.
You can launch a dialog box for each group by clicking an arrow button in the lower-right corner of each ribbon panel. You can also expand the panel by hitting the downward-facing icon beside each panel's name, where applicable.
4. Workspace
This section is a blank space with grid lines and a User Coordinate System (UCS), where you can create 2D drawings or 3D models. The workspace is also known as a drawing window or model space. AutoCAD allows you to have many workspaces open. You can navigate from one workspace to another by clicking the specific drawing's file tab, which will bear its name.
5. Command-Line Bar
This bar allows you to write any supported command on AutoCAD. See below for a breakdown of some of AutoCAD's useful commands. More on these commands below.
6. Model and Layout Tabs
Found at the bottom-left section of the AutoCAD window, the model and layout tabs allow you to toggle between various layouts. Clicking the model tab will prompt AutoCAD to display your drawing against the workspace background. This is the tab used when drawing as it contains the grid lines. The layout tab displays the drawing against a white background simulating how it would appear once printed.
Importantly, you can set AutoCAD in such a way that it does not display these tabs. To do this, click the Application button and on the dropdown menu, click Options, and under the Display tab, go to the Layout elements and uncheck the Display Layout and Model tabs.
7. Status Bar
The status bar provides you with access to drawing tools using which you can alter the drawing environment. Some of these tools include OSNAP, AUTOSNAP, ORTHOMODE, ISODRAFT, Scale, and more.
8. Navigation Bar
By default, the navigation bar is found on the right side of the workspace. It contains tools such as pan, orbit/rotate, zoom, ViewCube, SteeringWheel, ShowMotion, and 3Dconnection.
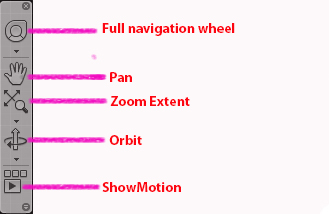
AutoCAD Navigation Bar
AutoCAD Tutorial: Using AutoCAD
With the basics of AutoCAD's user interface out of the way, let's discuss the various tools you can use to begin drawing on AutoCAD. Everything you need to begin drawing is housed on the Home tab. But before we detail how to use the various tools, it is important to set up a workspace.
Setting up a AutoCAD Workspace
Upon launching AutoCAD, you will encounter a screen like the one shown below (if you are using AutoCAD 2022 or later). You can elect to open a DWG file that contains a drawing; that's the purpose of the Open button. Alternatively, you can create a new file by clicking the Newbutton. Doing so will open a new workspace where you can commence the drawing bit.
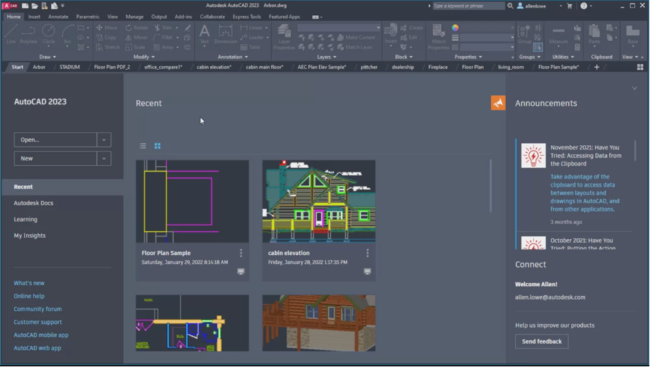
AutoCAD 2023 Interface and Start Page (source)
If you are working with AutoCAD 2021 or earlier, you will encounter the screen shown below. Simply click the Start Drawingbutton. You can elect to click the dropdown button, which allows you to select a template that you can use.
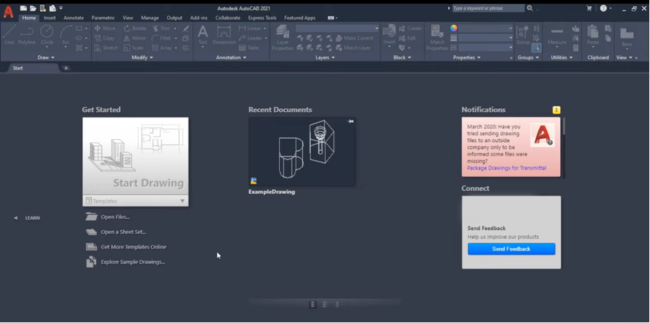
AutoCAD 2021 Interface and Start Page (source)
Drawing on AutoCAD
Before you start drawing on AutoCAD, it is important to set the units. To do this in the simplest way possible, place your cursor on the Command-Line Bar, click it, and type "Units.".
Now onto the actual drawing! AutoCAD comes with a wide variety of basic geometric shapes that you can use in your 2D sketches (we'll cover 3D shapes in a later section). These objects range fromlines tocircles andhatched areas. Needless to say, you can't really complain about the selection. You can use these objects by clicking on their icons, locating them in the toolbar, or by typing their command into the Command window. We've included a short list of basic objects below—bear in mind that there are countless more that you should check out after working your way through this guide.
It is worth noting that you must tap "Enter" or "Return" or "Esc" to complete a command. For instance, if you clicked the Line command and subsequently drew your line, you must tap "Enter" to let AutoCAD know that you are done using this command. Otherwise, the software will assume that you are still using the command.
1. Lines
Command/Shortcut: LINE / L
Location: Draw > Line
The Line command draws a straight line from one point to another. When you pick the start point of the line, you need to specify the endpoint of the line segment on screen. You can either continue to specify additional line segments or end the line there. If you want to undo a previous line, enter U at the prompt. To end the command, you can press Enter or ESC, or enter C to close a series of line segments.
You can choose to pick the position of your lines by using your mouse to click on the screen. If you want to be more precise, you can use coordinates instead. When you type LINE or L into the command window and press Enter, you'll be prompted to specify a point location by using coordinates.
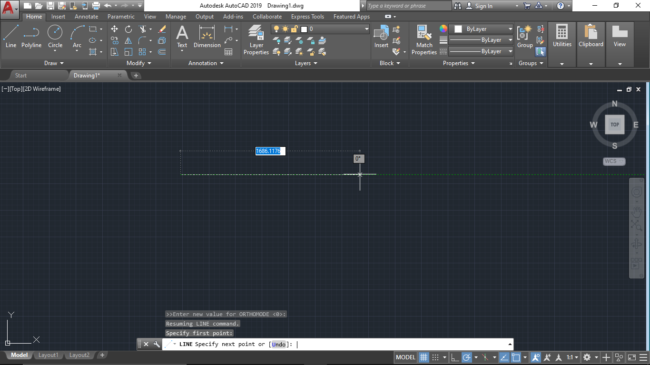
Drawing a Line on AutoCAD
2. Circle
Command/Shortcut: CIRCLE / C
Location: Draw > Circle > Centre, Radius
The Circle command draws a circle based on a radius and center point. The default command requires you to specify a center point and a radius—usually on screen. If you enter CIRCLE or C into the Command window, you'll be prompted to pick an option where you can specify the center point or click a highlighted command option.
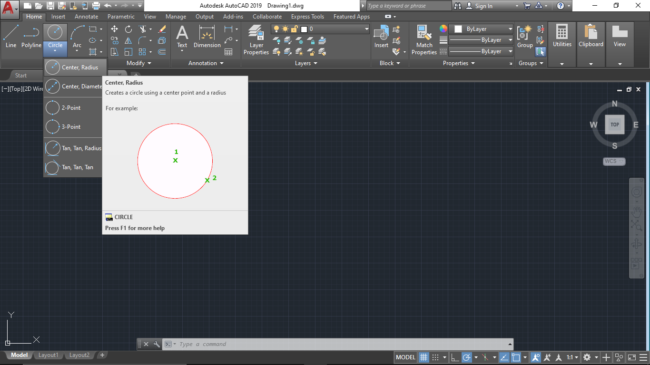
Drawing Circle on AutoCAD
3. Polyline
Command/Shortcut: PLINE / PL
Location: Draw > Polyline
A polyline is a connected sequence of line or arc segments created as a single object. You can use this command to create open or closed polylines. These polylines can have a constant width or different starting and ending widths. Once you've specified the first point of the polyline, you can use the Width option to specify the width of all the subsequently created segments.
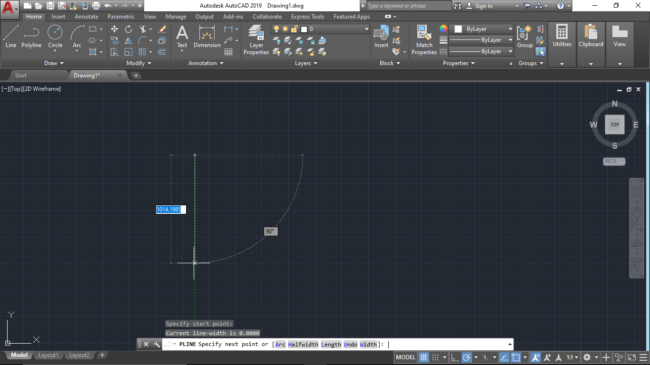
Drawing a Polyline on AutoCAD
4. Rectangle
Command/Shortcut: RECTANGLE / REC
Location: Draw > Rectangle
The Rectangle command is used to draw a rectangle with sides that are vertical and horizontal. You can specify the position and size of the rectangle by choosing two diagonal corners. Essentially, a rectangle is a closed polyline that is automatically drawn for you by AutoCAD.
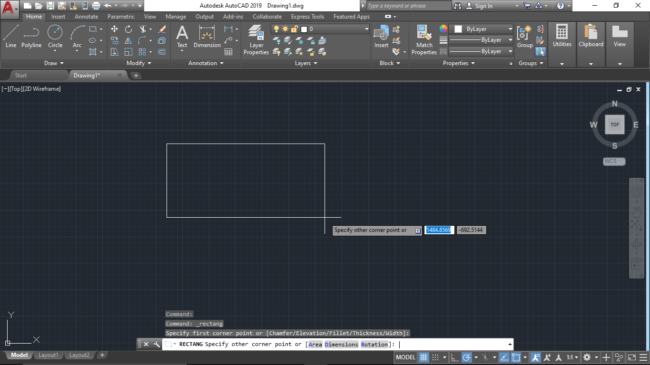
Drawing a Rectangle on AutoCAD
5. Hatch
Command/Shortcut: HATCH / H
Location: Draw > Hatch
A hatch is an object that covers an area with a pattern of lines, dots, shapes, solid fill color, or gradient fill. When you start this command, the ribbon will display the 'hatch creation' tab where you can pick from a variety of hatch patterns. After you've chosen your pattern and the scale, you just need to click inside an area that's enclosed by objects. After you've created the hatch, you can adjust the area or delete any surrounding objects to create partial hatches.
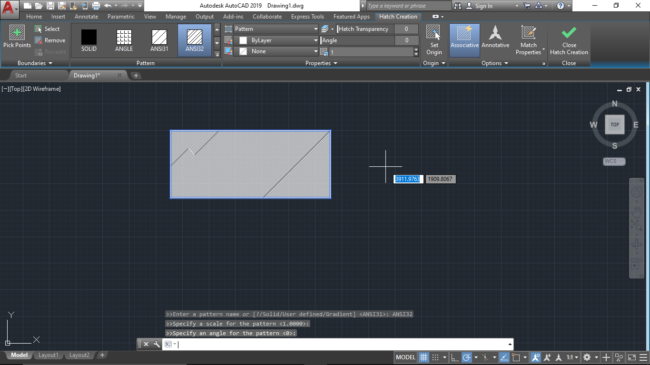
Hatch tool on AutoCAD
If you like to learn things using a more visual training approach, you should try out some YouTube videos. There are many channels that cover AutoCAD basics and newbie tutorials—the one below covers AutoCAD's interface and a few AutoCAD basic commands.
-
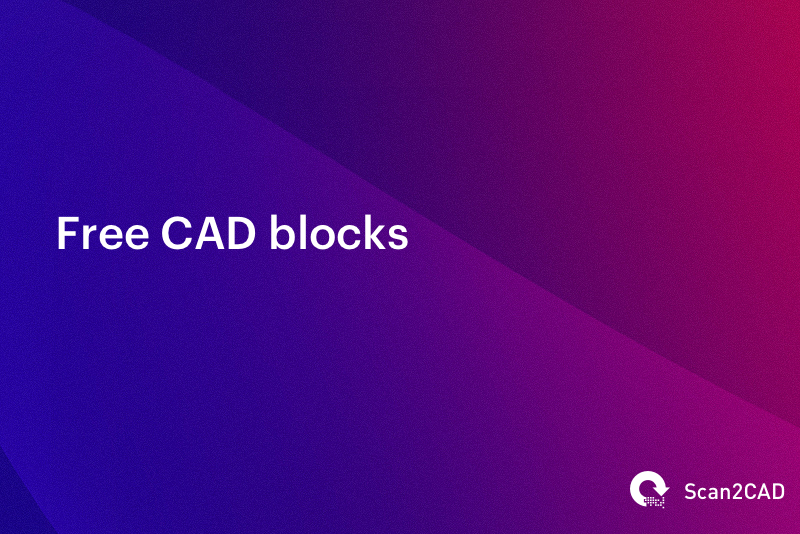
-
YOU MIGHT ALSO LIKE:
Free CAD Blocks for AutoCAD
Modifying Drawings using AutoCAD Tools
Once you've gotten to grips with AutoCAD's drawing tools, the next logical step is modification tools. This particular category covers everything from a simpleerase command toexplodeandfillet. If a geometric object isn't to your liking, you can use these modification tools to create something else entirely.
Yet again, AutoCAD has a wide selection of tools on offer. There are simple tools that you'll undoubtedly be familiar with, including 'move', 'copy', 'rotate' and 'erase'. These tools of course, are rather self-explanatory—you'll recognize them from a variety of other software. You can use these tools by clicking on their icon, locating them by going to 'Home' > 'Modify', or by executing their command.
To give you a better look at the range of modification tools on offer, we've made a table of the top 10 modification tools. This table also includesicons,command shortcuts and adescription of what they do.
That said, there's more you can do with AutoCAD beyond these basic steps for newbies. To learn more about using layers, notes and labels, and precision tools such as OSNAP and DIST, we refer you to Autodesk's Hitchhiker's Guide to AutoCAD Basics. Now, we're only going to map out thekey sections to Autodesk's guide – essentially laying out where you should start and how you can progress from there. For more a step-by-step process, check the guide.
3D Modeling with AutoCAD
By this point, you've probably almost used up your hour—time certainly flies with AutoCAD! To finish off, we're going to briefly delve into the exciting world of 3D modeling. We won't be going beyond the absolute basics here, as 3D modeling is pretty complex.
Firstly, you should be aware that AutoCAD is predominantly used for generating 2D sketches. While it is possible to create 3D objects, AutoCAD is built around a flat, sketch-based workflow. If you're looking for software that specializes in 3D modeling, you might want to check out software like SolidWorks instead. If you're already a SolidWorks user, you might be interested in our top tips and tricks for SolidWorks newbies. Alternatively, you could try out free 3D CAD modelers in our list of top CAD freeware.
As with the 2D drawing tools we covered earlier, AutoCAD also comes with a range of predefined 3D objects that you can make use of. These 3D objects range from cylinders to spheres towedges (to name but a few)! Of course, as with the 2D objects, you might find that you'll want to modify them in some way—this is where commands come in handy once more. If you don't like a particular predefined shape, you can use a command to modify it. To get a better idea of AutoCAD's capabilities, check out the top commands for 3D modeling:
1. Extrude
Command/Shortcut :EXTRUDE / EXT
Location: Draw > Modeling > Extrude
This command lets you obtain a 3D object by extruding a 2D face along a line or path. You could create a cylinder, for example, by selecting a 2D circle and extruding it along a path.
2. Revolve
Command/Shortcut:REVOLVE / REV
Location: Draw > Modeling > Revolve
The revolve command creates a 3D solid by revolving a 2D object around an axis.
3. Sweep 
Command/Shortcut: SWEEP
Location:Draw > Modeling > Sweep
Unlike the extrude command, the sweep command allows you to extrude 2D objects without the 2D face being orthogonal to the beginning of your path.
4. Union 
Command/Shortcut:UNION / UNI
Location: Draw > Modeling > Sweep
This simple command lets you combine two objects to make one complete object. This is great for combining predefined 3D objects.
AutoCAD Basics
How the Mouse Works with AutoCAD
Your computer mouse can be used for much more than just pointing in AutoCAD. It can be used toselect objects,specify locations,pan,zoom and view theshortcut menu. You can also use the scroll wheel to zoom in and out. Alternatively, you can hold the wheel down and move the mouse to pan a view. If you click the wheel twice, you can zoom to the extent of your model.
AutoCAD Commands 101
The next step for AutoCAD newbies is AutoCAD basic commands. Using the command line, you can type in a command or command shortcut to enact a process. This can help you speed up your entire drafting process. Instead of spending ten minutes using AutoCAD icons and your computer mouse, you can just type in a quick command and hit enter. Of course, these commands sometimes trigger queries from AutoCAD, e.g. asking you to specify a coordinate. Once you get the hang of these commands, you can produce drawings in half the time it would have previously taken you.
There are hundreds of AutoCAD commands, which can seem a little bit daunting. Some commands have hotkey shortcuts, and others don't. Others are one-key shortcuts while others aren't. But you don't have to worry about getting a little bit lost – it's all a learning curve anyway. You can see our essential list of AutoCAD commands where we've also created a handy downloadable PDF cheat sheet.
Precision in AutoCAD
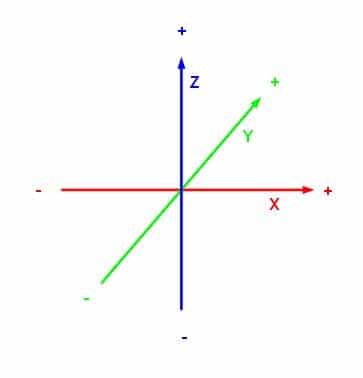 When it comes to AutoCAD, everything requires ultimate precision. You'll start to notice this when you begin using AutoCAD's drawing tools, some of which will ask you to specify start points and end points. In some cases, you'll be able to specify points with just the click of your mouse. In other cases, however, you'll need to specify points by using coordinates. This is vital when you need extreme precision—for example, architects require everything to be extremely accurate in their floor plans and blueprints.
When it comes to AutoCAD, everything requires ultimate precision. You'll start to notice this when you begin using AutoCAD's drawing tools, some of which will ask you to specify start points and end points. In some cases, you'll be able to specify points with just the click of your mouse. In other cases, however, you'll need to specify points by using coordinates. This is vital when you need extreme precision—for example, architects require everything to be extremely accurate in their floor plans and blueprints.
There are three main coordinate systems that you'll come across when drawing in AutoCAD:
- Absolute coordinates: all input points are specified using standard Cartesian coordinates. Command: x,y [Enter].
- Relative coordinates: after you've entered your first point, your next point can be entered by specifying the next coordinate relative from your first point. Command: @x,y [Enter].
- Polar coordinates: are used when you need to draw the next point at a specific angle and distance. Command: @distance<angle [Enter].
AutoCAD also has a User Coordinate System (UCS), which is a moveable Cartesian coordinate system that establishes the XY work plane, horizontal and vertical directions, and other geometric references. Of course, this is a very simplified overview of AutoCAD's coordinate systems. As with many other AutoCAD tools, we recommend opening a blank drawing to test everything out. While it might seem difficult at first, you'll soon get to grips with it.
-
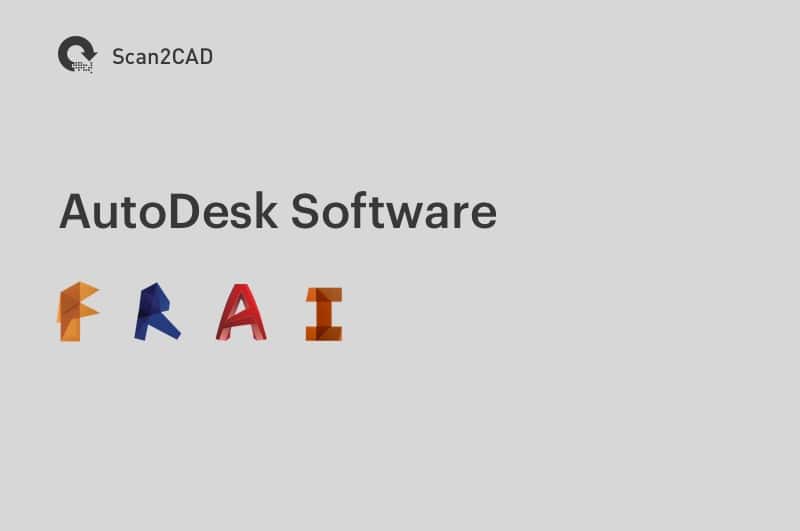
-
YOU MIGHT ALSO LIKE:
Autodesk Software Compared
AutoCAD Viewports
If you're modeling in 3D, you should be taking advantage of theviewport feature. As we all know, 3D CAD models can be extremely complex—you have to be aware of every angle and view. With that in mind, the viewport command allows you to split your drawing area into different windows to project multiple views of your model. You just need to type 'Viewports' into the command window, and a dialog box will pop up. You will be given options on how to display your model, e.g. into three sections showing top, front and right-side. This is great if you need to observe your model from different aspects. If you make any modifications to one window, it will affect the other windows simultaneously.
AutoCAD Crash Course
While our tutorial for novices broadly covers various aspects of the AutoCAD software, there's still more to learn. And what better way to do so than to follow it right from Autodesk's Hitchhiker's Guide to AutoCAD Basics? With the foundation provided above, the guide will be a walk in the park; you must have some grasp of how the software works to understand the training material that is part of the guide.
Now, we're only going to map out the key sections to Autodesk's guide—essentially laying out where you should start and how you can progress from there. For more a step-by-step process, check the guide.
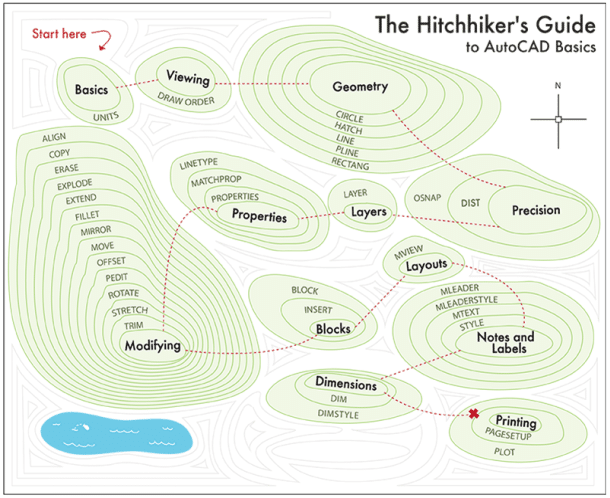
As shown above, Autodesk advises new users to follow these steps:
- Basics
- Viewing
- Geometry
- Precision
- Layers
- Properties
- Modifying
- Blocks
- Layouts
- Notes & Labels
- Dimensions
- Printing
The steps above will take you through a detailed AutoCAD crash course.
Basic Terminology in AutoCAD
AutoCAD has a wide selection of tools and capabilities, and with this comes a variety of terms that you might not be familiar with. To help you along your AutoCAD journey, we've put together a small list of basic AutoCAD terminology. Don't worry, you'll be using these terms like a pro before you even know it! If you come across an unfamiliar term, you can check out the full AutoCAD glossary of terms.
- Absolute coordinates:a method of inputting points based on the origin.
- Acad.dwt: default template that loads when you start a new drawing.
- Block:a pre-drawn image that you can insert into your drawing.
- Extent:the outer boundaries of the objects you've drawn.
- Grid: this can be used as a guide for drawings—you can toggle on/off with F7.
- Linetype:objects are all drawn with a linetype, e.g. solid or dashed.
- Object:any item in the AutoCAD database, otherwise known as an entity.
- Origin:this is the (0,0) point of your coordinate system.
- Ortho Mode:a mode that only permits you to draw perpendicular lines—you can toggle on/off with F8.
- Onsnap (Object Snap):the method of 'snapping' to precise points on an object.
- Pan:to move around your drawing by dragging the drawing area.
- Polar coordinates : a method of inputting points based on distance and angle.
- Relative coordinates:a method of inputting points based on a start point.
- Ribbon:the ribbon runs across the top of the drawing space and contains panels.
- Snap:a drawing mode that lets you snap your cursor to precise points on a grid pattern.
- User Coordinate System (UCS):a Cartesian coordinate system that establishes the XY work plane, horizontal and vertical directions.
- Viewport:a window that lets you view your drawing—you can have multiple viewports to see different areas of a drawing.
Extra Resources
AutoCAD Blogs AutoCAD Tutorials Extra Resources
If your preferred method of learning is more visual and hands-on, you might find video tutorials to be far more useful. There are a range of great YouTube channels that cover a range of relevant AutoCAD topics for beginners—as you'll see below!
- CAD CAM Tutorials
- Sabeercad
- SourceCAD
- Brooke Godfrey
- Mufasu CAD
Conclusion
After reaching the end of this AutoCAD basics guide, you've probably come to the frightening conclusion that learning how to use AutoCAD will be a lengthy and challenging process. If that is the case, you're not entirely wrong. Beginners can find AutoCAD extremely difficult to start with—from its interface, to its wide variety of tools and even its dimension systems. This is without even mentioning the hundreds of command shortcuts and hotkeys that you might have to memorize. Despite the many demanding steps you have to take to master AutoCAD, however, it's important not to give up. Take it a step at a time—if you've found this guide to AutoCAD basics a bit difficult, bear in mind that we've covered a lot in one hour.
You should take the time to fully explore AutoCAD. Don't be afraid to take risks and test out everything the software has to offer. You can only become an expert in something if you've taken the time to figure out how everything works. There are plenty of resources out there beyond the ones we've mentioned—from blogs to YouTube tutorials and official guides. If you put in the effort, it will pay off and you might even become an AutoCAD expert!
Don't know much about the company behind AutoCAD? Take a look at Autodesk – Everything You Need To Know.
Source: https://www.scan2cad.com/blog/cad/autocad-basics-in-one-hour/
0 Response to "Autocad Step by Step Drawing"
Post a Comment